
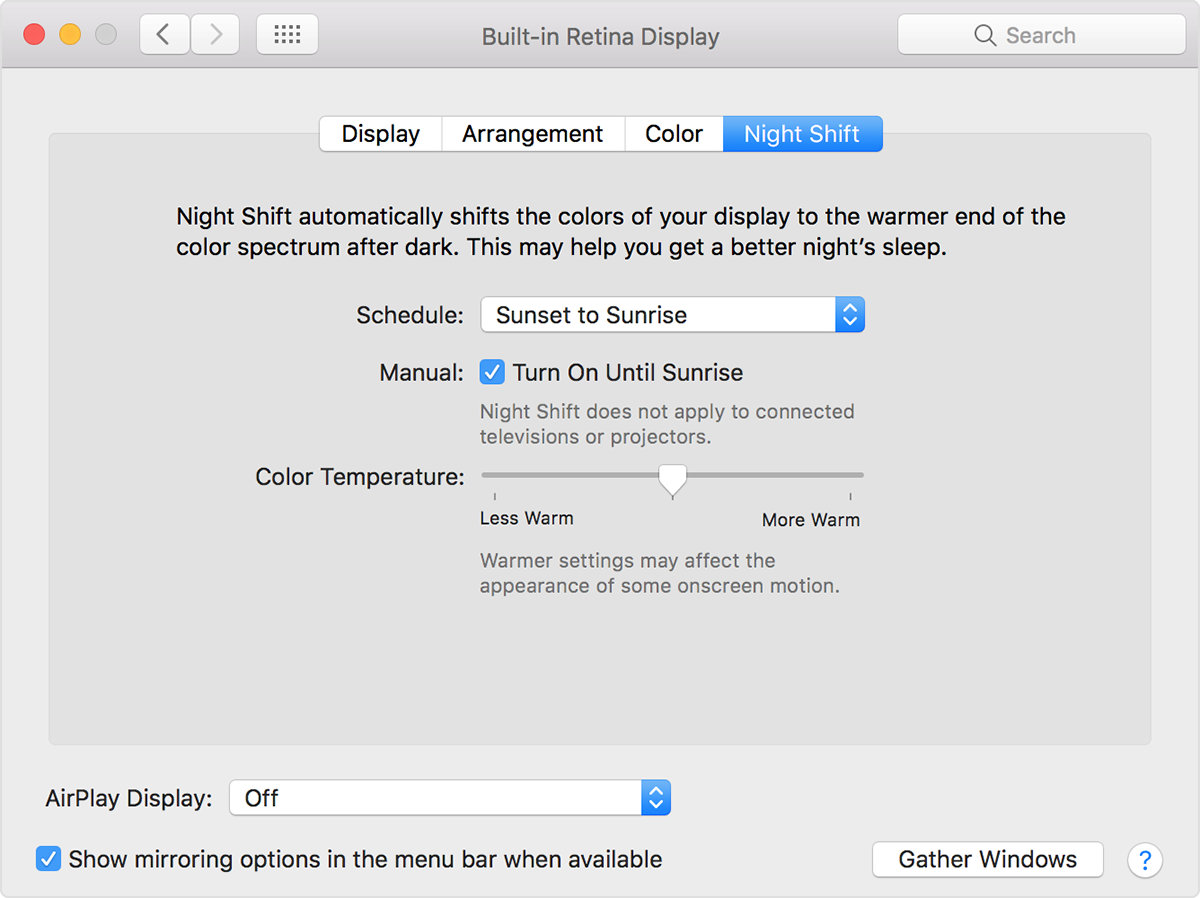
If I were to select something here you could see that highlight is purple. For instance here in the Notes app you can see now that I have it set to purple I've got this highlight here that's purple. Sometimes apps barely show any difference. In other apps you have to look really carefully. You can see how the outline here is now in purple. So if I were to change the accent color say to purple you could see it reflected here in System Preferences.
#COLOR SHIFT FOR MAC MAC#
Now another way to change the colors on your Mac is to change the Accent and Highlight colors. You could also set to Auto so that during the day it's in Light Mode and at night it will change to Dark Mode. But it definitely does change the colors of your Mac in a very specific way. Some of them will support Dark Mode and some of them won't. Third party apps, some of them support Dark Mode and some of them don't. All of the Apple apps will go dark with light text. If I turn on Dark Mode it's going to change the user interface on a lot of apps. Now another way to adjust colors isn't to actually make screen adjustments but to use Dark Mode. Otherwise I could set it to only be on at night or I could have it manually turned on right now and it will be on for the time being until tomorrow morning. Then if I wanted to turn it on permanently I would need to set a Custom Schedule and have it always on. So I can adjust it and I can see something close to what it looks like normally on the left but it's definitely going to look a lot redder and warmer to the right. You can test it out by using this slider here. Night Shift is a way to actually reduce a blue light coming out of your screen.

But for a lot of people that are into design they care a lot about their display profile. For me it really doesn't matter too much. It can be made by many different companies. Obviously if you've got a MacPro or a MacMini you've got an external display. It all depends on how you see things, the type of screen you've got. Now there's no right or wrong way to go and use the Display Profile or to calibrate. When you're done you can name this and save it. You can do this by hitting Calibrate here and it will walk you through all these different steps to calibrate your screen. You can also go and create your own profile. You should see sometimes a slight adjustment and sometimes pretty major ones. You can try some of these to see how it changes the colors on your screen.
#COLOR SHIFT FOR MAC INSTALL#
You get these profiles when you install software, when you attach different types of screens to your Mac and you kind of buildup a list of them over time. What you see is going to be different than what I see. Now you're going to see a bunch of different things here. This will allow you to set the Display profile. Now in Displays there's a color tab here. Let's go in there and the obvious place to start is to go to Displays. Everything we're going to do is going to be in System Preferences. All these ways I'm going to show you can be done on your Mac without installing any extra software. If the colors look a little off to you or you would rather it be brighter or darker or a little warmer or cooler. Now you can make adjustments to your Mac's display to display things a little different. Join us and get exclusive content and course discounts. There you could read more about the Patreon Campaign. MacMost is brought to you thanks to a great group of more than 700 supporters. Today let's look at 7 different ways that you could adjust the color on your Mac's display.

Video Transcript: Hi, this is Gary with. Check out 7 Ways To Adjust the Colors On Your Mac's Screen at YouTube for closed captioning and more options.


 0 kommentar(er)
0 kommentar(er)
